Learn How to Open Content Editor by default in Sitecore Desktop mode
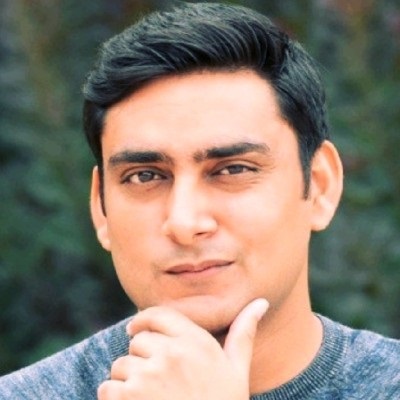
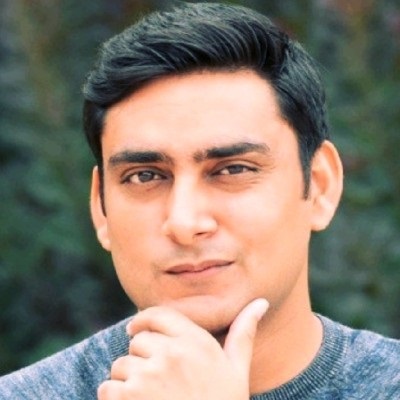
Ever wished your Content Editor would just open in Desktop mode by default? Well, you're not alone! Unfortunately, there's no magic setting for this. But don't worry, I've got a little trick up my sleeve. Follow these steps, and you'll be in Desktop mode heaven in no time.
Hunt Down the Shell.xml File
First, find the '\sitecore\shell\Applications\Shell.xml' file in your CM instance.
Insert Some JavaScript Magic
Now, here's where the real fun begins. Place the following script between the '</FormPage>' and '</Shell>' tags in the Shell.xml file:
<script> window.parent.scForm.postEvent("","",'RunShortcut("{E28353A0-FB68-455B-9B2E-99AD280EF64E}")'); </script>
The mysterious code '{E28353A0-FB68-455B-9B2E-99AD280EF64E}' is the Item ID of the "Content Editor" shortcut item from the '/sitecore/content/Documents and settings/All users/Start menu/Left' node in your Core database.
Here's a screenshot to guide you through this magical transformation:

Save and Clear Your Cache
Save your changes and clear your browser cache. Hopefully, next time whenever you open the Desktop mode in your Sitecore client, you will see that the Content Editor is open by default.
A quick heads-up:
This is considered a customization, so if things go sideways, Sitecore support team won't be able to help you out. It's like venturing into uncharted territory—exciting but a bit risky.
Oh, and I've submitted a feature request to Sitecore product department to make this a built-in feature in future versions. So, stay tuned! You can track the status of this feature with reference number 622379. More info about public reference numbers can be found here.
Got more questions? Feel free to reach out! I am here to help (most of the time).
Happy customizing!